Introduction:
In this article, let's learn about how to find which columns have been updated in the SharePoint list item. We will make use of Power Automate to get these details. We will generate a table of columns which have been changed and send a notification to the user.Implementation:
Step 1: SharePoint List
Let's create a SharePoint list named "Employee Details" which three columns: Title, Full Name and AgeStep 2: Power Automate Trigger
Let's use the trigger as When an item or a file is modified because we need to get the details only when the item is modifiedStep 3: Get Item Changes
We need to find out which columns have been updated. To find that, we will first get the changes made by the user. Use the action Get changes for an item or a file and use below values:- Id : ID of an item which is updates. So this will be triggerOutputs()?['body/ID']
- Since : Here we need to provide the version number from which we need the item changes. For example, if you have updated the item from version 9 to 10, you need enter 9 in this field. To make it dynamic use below formula to get the previous version of the item.
sub(int(triggerOutputs()?['body/{VersionNumber}']),1)
Step 4: Get Previous Version Details
We are going to generate a table with old and new values of the column. To do that, we will need previous version item details (column values). To get the previous version details, we do not have a direct action available in power automate. We will make use of HTTP request method to make a REST api call as shown below:- Method: GET
- Uri: /_api/web/lists/getByTitle('Employee Details')/items(<ID>)/Versions(<PREVIOUS VERSION>)
- <ID> = triggerOutputs()?['body/ID']
- <PREVIOUS VERSION> = outputs('Get_changes_for_an_item_or_a_file_(properties_only)')?['body/SinceVersionId']
- Headers:
- accept = application/json
- odata = nometadata
Step 5: Parse JSON
At this point, we need to parse the JSON of Body of Step 4 so that we can read the old value of the columns. To do this, you will need the JSON schema.- To get the schema, first save the flow and trigger it by modifying the list item.
- Then open the flow history and expand the action mentioned in step 4
- Click on Show raw outputs
- Copy the entire schema from body curly brackets as highlighted in the below screenshot
- Let's resume editing the flow and add the action called as Parse JSON. Then click on Generate from sample schema
Content: body('Send_an_HTTP_request_to_SharePoint') - Paste the copied schema and click on Done
Step 6: Filter array to get only modified column names
Now we need to filter the array to get only modified column names from step 3. To do that, we will use the action called Filter array and values as below:From: split(string(outputs('Get_changes_for_an_item_or_a_file_(properties_only)')?['body/ColumnHasChanged']),',')
Step 7: Generate Array of Changed columns
Now we will generate an array of changed columns so that we can create a table out of it. Let's initialize an array and append values as shown in below screenshot:Step 8: Create HTML Table
Let's use the action Create HTML table to create the table out of array variable.Step 9: Send email Notification
Now let's send an email notification to the user for the column value changes. use the Output of Create HTML table action in the email body.You can also use the custom CSS to style the table.




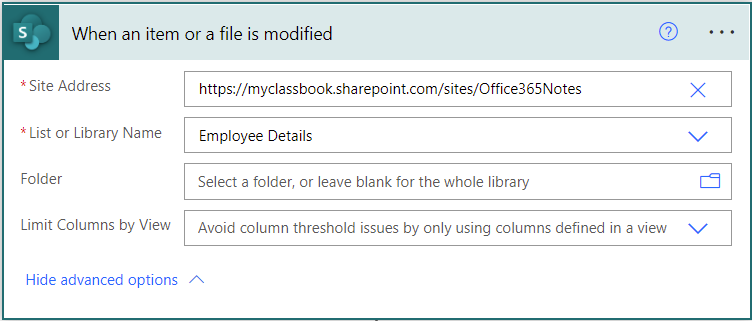

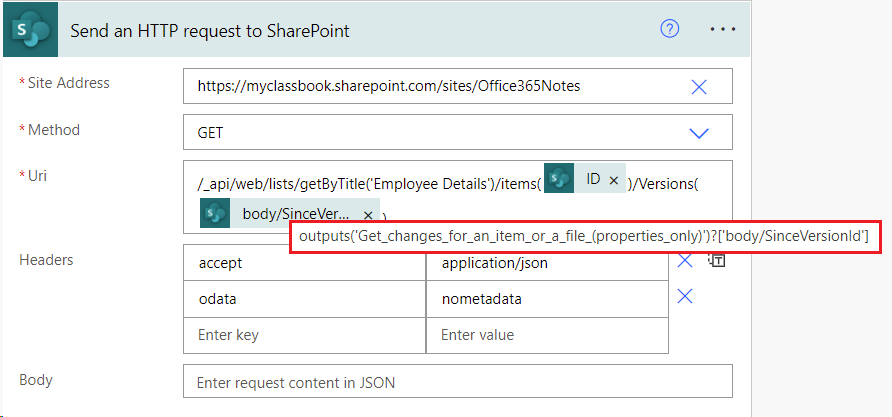

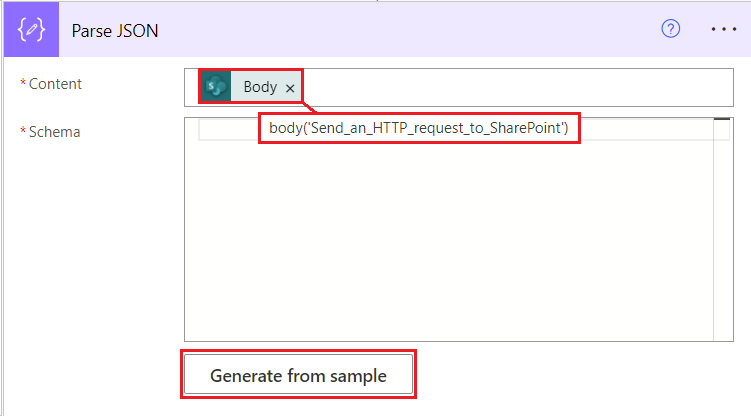

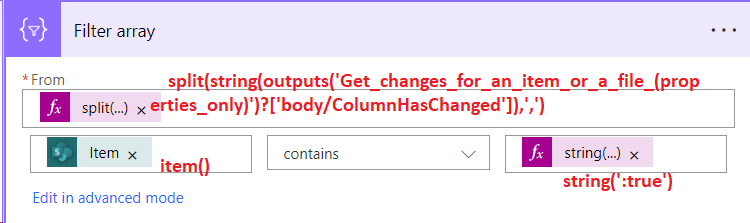

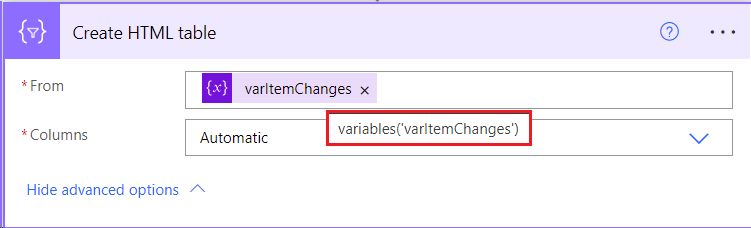
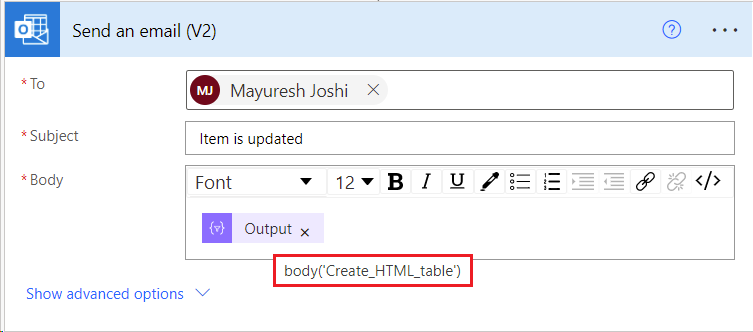

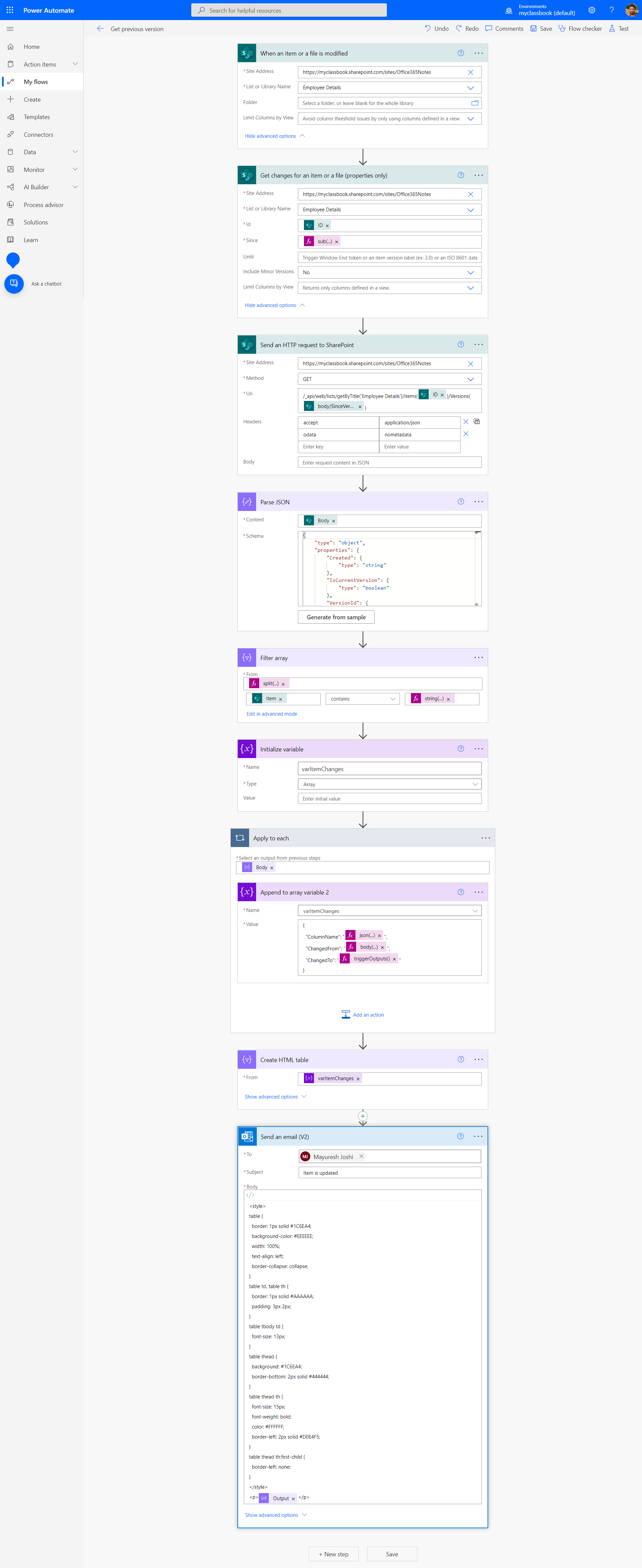

0 Comments