To create Microsoft 365 Developer account, you first need to create your Microsoft account. If you already have a Microsoft account, you can directly jump to the Step 8.
Step 1: Go to https://developer.microsoft.com/en-us/microsoft-365/dev-program
Step 2: Click on Join Now button
Step 3: If you already have a Microsoft account, you can login with that account. Else, create a new account by clicking on "Create one!" link
Step 6: Verify your email address to finish setting up your Microsoft account. You should have received an email with a security code on your provided email address. Enter it here and click on next.
Step 7: Sometime it might ask to solve the puzzles for checking if you are not a robot. Just solve them and complete the account creation process.
Click on "Your info" tab and click on Add a name button as shown below. Add your name and save.
Sometime, it might take 12 hours for your name to get updated. Please wait till then. Once your name is updated in the profile, follow the next step below.
Step 8: Go to https://developer.microsoft.com/en-us/microsoft-365/dev-program from same browser and click on Join Now button as shown below:
Step 9: Fill the details and click on Next
Step 10: At this stage, we need to configure the Sandbox environment. Select any of the below option.
If you select instant sandbox, you will get your environment setup instantly, but you will not have control to customize the domain name of your environment.
If you select configurable sandbox, you can customize the domain name but it might take couple of days for the provisioning.
For this tutorial, I have selected instant sandbox.
Note: Keep this username and password secured somewhere because this is the admin user of your environment which we will use to login to Microsoft 365 services.
Step 15: It will ask you to login to the account. Use the same password that you have created in Step 11
Step 16: Click on Next as shown below
Step 17: Here Microsoft ask us to secure the account either using a Phone Number or Authenticator App
If you want to quickly secure the account without installing the authenticator app, you can shoose "I want to set up different method" option as shown below and then select Phone from a dropdown and click on Confirm
You should be able to see the applications like SharePoint, Outlook, OneDrive, Teams, etc.







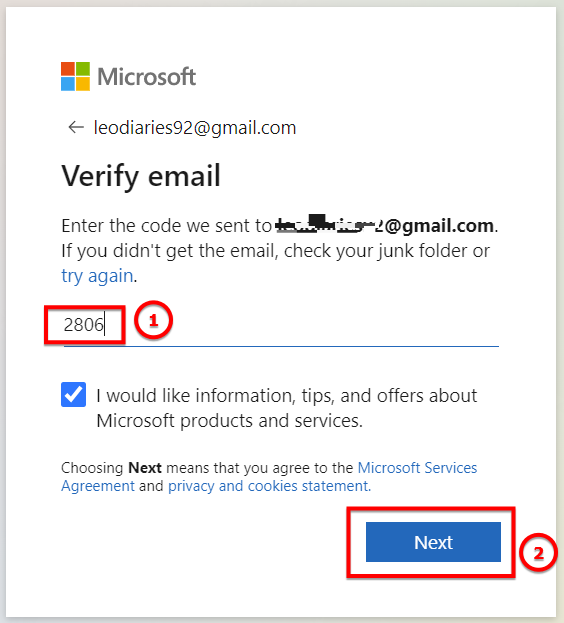




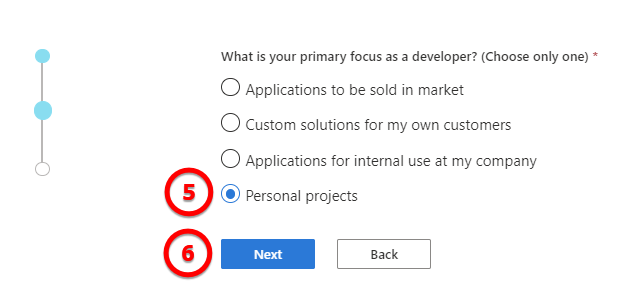













0 Comments